Wix
步骤 1:设置您的 ChatsLinkBot
要开始整合过程,您需要登录您的 ChatsLink 帐户。如果您尚未创建帐户, 注册免费帐户。登录后,请继续设置您的 ChatsLinkBot,方法是上传相关数据源。这些数据源可以包括文件、文本片段、网站或问答对,这些将构成您的 ChatsLinkBot 的知识库。
如果您需要帮助设置功能性 ChatsLinkBot,这里有一个 逐步指南,指导您设置和部署您的 ChatsLinkBot。
步骤 2:生成并复制 ChatsLinkBot 嵌入代码
1. 配置您的 ChatsLinkBot 后,转到您的 仪表板 页面,然后选择要嵌入的特定机器人。单击所选机器人应将您带到机器人的预览页面。
2. 在 ChatsLinkBot 预览页面上,找到并单击“ 嵌入到网站”选项卡,然后单击出现的“ 公开”按钮。
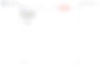
3. 接下来,将出现一个弹出窗口,显示用于嵌入您的 ChatsLinkBot 的 HTML 代码片段。单击“ 复制脚本”按钮复制此代码。
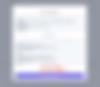
有了嵌入代码,您现在可以继续在 Wix 应用程序中进行整合过程。
步骤 3:登录您的 Wix 帐户并嵌入您的 ChatsLinkBot
1. 登录您的 Wix 网站并转到您的仪表板。
2. 在仪表板上,找到并单击页面右上角的 设计网站。
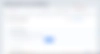
3. 您的网站应在 Wix 网站编辑器上加载您的网站。
4. 滚动到您希望添加 ChatsLinkBot 的网站的任何部分。
5. 在 Wix 网站编辑器的左侧栏中单击大加号( 添加元素)按钮。
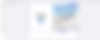
6. 滚动到找到并单击嵌入代码,然后单击 常用嵌入,然后单击 嵌入 HTML。
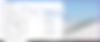
7. 将 HTML 嵌入元素添加到编辑画布后,拖动以重新定位并调整大小。
8. 双击元素以显示 HTML 编辑器,粘贴您的嵌入代码,然后应用更改。
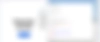
9. 应用更改后,预览您的网站,您应该在您的网站上看到浮动的 ChatsLink 聊天图标。
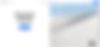
恭喜,您的 ChatsLinkBot 现在已在您的 Wix 网站上 上线。
注意:您可以在您的 ChatsLink 仪表板上自定义您的机器人的外观和颜色。要做到这一点,转到您的 仪表板,选择一个机器人,单击页面顶部的 设置选项卡,然后单击左侧栏中的 聊天界面 以显示 ChatsLinkBot 自定义选项。