Framer
Step 1: Sign Into Your ChatsLink Account and Copy Your Embed Code
1. Log into your ChatsLink account and navigate to the Dashboard page.
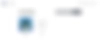
2. On the list of available ChatsLinkBots, click on the one you want to integrate into your Framer website.
3. Once you've clicked on your chosen ChatsLinkBot, you'll be directed to its preview page.
4. On the ChatsLinkBot preview page, locate and click on the Embed on site tab at the top of the page.
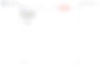
5. Next, click the Make Public button.
6. A pop-up window will appear. Inside the pop-up, click on Copy Script to copy the embed code provided in the window.
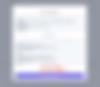
Step 2: Sign Into Your Framer Website and Embed Your ChatsLinkBot
1. Sign in to your Framer website and head to your project dashboard
2. Click on the website project you wish to embed your ChatsLinkBot
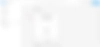
3. After clicking through to open the website project, locate the page you wish to embed your ChatsLinkBot on the left side of the editor and click the three-dot icon next to the name of the page.
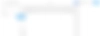
4. Click Settings to open the settings for that page.
5. On the Settings page, scroll down to find the section labeled "Custom Code."
6. Right under the Custom Code section, paste your ChatsLinkBot embed code in the first box labeled "Start of <head> tag" and click Save on the top right corner of the panel.
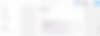
7. If everything was done well, you should now see a floating ChatsLinkBot icon on the bottom left corner of your Framer website (on the page you added it to)
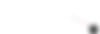
Congratulations! Your ChatsLink bot is now ready to use on your website.
Note: You can customize the appearance and colors of your bot on your ChatsLink dashboard. To do this, go to your dashboard, choose a bot, click the Settings tab on the top of the page, and then click Chat Interface on the left sidebar to reveal the ChatsLinkBot customization options.